Membangun Web Server, FTP Server, dan Mail Server
MEMBANGUN WEB SERVER, FTP SERVER, DAN MAIL SERVER
Pengertian dan Jenis-Jenis NAT
Apa Fungsi dari NAT (Network Address Translation) pada jaringan komputer?
NAT (Network Address Translation) pada jaringan komputer berfungsi sebagai translasi alamat IP public ke alamat IP private atau sebaliknya sehingga dengan adanya NAT ini setiap komputer pada jaringan LAN dapat mengakses internet dengan mudah.
Jenis-Jenis NAT
Pada jaringan komputer terdapat 2 jenis NAT, diantaranya:
1. Dnat atau Destiantion Network Address Translation adalah sebuah NAT yang berfungsi untuk meneruskan paket dari IP public melalui firewall ke suatu host dalam jaringan. Dnat hanya bekerja pada tabel nat dan didalam tabel NAT berisi 3 bagian yang disebut dengan CHAIN, ketiga CHAIN tersebut meliputi prerouting, postrouting dan output.
2. SNAT atau Source Network Address Translation yaitu sebuah NAT yang bertugas untuk merubah source address dari suatu paket data. SNAT hanya berlaku pada postrouting.
Gambar Topologi Kerja
 |
Alat dan Bahan
- Router mikrotik 1 buah
- PC 4 buah
- ISP
- Kabel straight dengan konektor RJ-45 4 buah
- Winbox
- Xampp
- FileZilla
- Mozilla Thunderbird
Hubungkan Mikrotik dengan Internet
- Setting IP router seperti pada topologi diatas, untuk ether1 192.168.202.18 (menyesuaikan dengan ISP anda). Ikuti langkahnya dibawah ini.
- Setting IP gateway pada router mikrotik, tambahkan static default route (dst-address =0.0.0.0/0) dengan gateway via ip ISP yaitu 192.168.202.1. Static default route ini perlu kita setting supaya bisa terhubung dengan seluruh ip yang ada di internet, ikuti langkah berikut.
- Setting DNS pada router mikrotik, digunakan supaya mikrotik dapat terhubung dengan internet menggunakan domain name atau nama website, ikuti langkah dibawah ini.
Setting IP Static pada PC Server
- Setting static ip pada web server, dengan ip
Subnet mask : 255.255.255.240
Gateway : 192.168.103.1
Dns : 118.98.44.10 8.8.8.8
- Setting static ip pada FTP server
Subnet mask : 255.255.255.240
Gateway : 192.168.103.1
Dns : 118.98.44.10 8.8.8.8
Subnet mask : 255.255.255.240
Gateway : 192.168.103.1
Dns : 118.98.44.10 8.8.8.8
Setting Distribusi ke Client
- Kemudian double klik wlan1 untuk menyetting mode, agar wlan1 dapat menyebarkan sinyal wifi. Dan setting SSID dengan nama wifi yang kita inginkan.
- Setting firewall NAT Masquerade, hal ini diperlukan supaya client dapat terhubung ke internet. Ikuti langkah beriukut.
- Lakukan pengecekan pada HP, apaklah sudah mendapatkan internet.
Setting Router Mikrotik Hotspot
- Selanjutnya ip LAN mikrotik otomatis terisi untuk menjadi gateway client, lalu un centang Masquerade tekan tombol next hingga muncul untuk setting pool nya, ikuti langkh seperti berikut.
Membuat User Profile
- Membuat user profile untuk manajemen bandwidth hotspot. ikuti langkah berikut.
Membuat User Hotspot
- Langkah berikut akan menunjukan setting unutk user hotspot. Ikuti langkah seperti berikut.
Tes Client
1. Tes Ping PC Client
Tes ping pc client ke detik.com, gambar dibawah menunjukan bahwa pc client berarti sudah terkoneksi dengan internet.
2. Tes Hotspot Client
- Jika client sudah terkoneksi maka akan muncul seperti berikut.
 |
| Login Hotspot |
- Setelah login maka muncul setatus tesambung dan ada internet
- Gambar dibawah, menunjukan bahwa client mendapatkan ip sesuai apa yang di atur.
 |
- Gamabar dibawah menunjukan bahwa client wlan sudah terkoneksi, dengan membuka youtube.
KONFIGURASI DST-NAT DAN MEMBANGUN SERVER
Setelah semua pc server dan client sudah terkoneksi dengan internet, kita akan setting DST-NAT supaya bisa diakses dari luar (diluar local network). Ikuti langkah - langkah berikut.
Setting DST-NAT Dan Membangun Server
- Setting DST-NAT dan Membuat Web Server
- Masuk ke menu Ip --> Firewall --> Nat. Lalu isi seperti dibawah ini.
2. Setelah DST-NAT pada router sudah di setting selanjutnya kita buka aplikasi xampp, lalu jalankan apachenya.
3. Uji LAN WEB Server
Setelah dijalankan kita cek pada PC yang network sama, lalu mengetikan ip server, maka akan muncul seperti gambar dibawah ini.
- Setting DST-NAT dan Membuat FTP Server
- Masuk ke menu Ip --> Firewall --> Nat. Lalu isi seperti dibawah ini.
2. Jalankan program XAMPP yang sudah diinstal, kemudian aktifkan service FileZila, dengan menekan tombol start.
3. Setelah itu klik tombol Admin disebelah kanan service FilleZilla, hingga muncul popup Connect to Server. Klik OK
4. Lalu akan muncul jendela FileZilla Server, klik menu Edit > Users menambahkan User FTP baru.
5. Klik General pada bagian page > Klik tombol Add pada bagian Users
6. Ketik nama user FTP pada popup Add user Account " kelompok3 " > Klik OK
7. Klik Shared folder pada bagian page, lalu klik Add pada bagian Shared Folder
8. Kemudian akan muncul jendela Browse for Folder, Pilih folder htdocs yang ada di C:/xampp/htdocs. > Klik OK
9. Setelah itu tambahkan hak akses penuh pada akun FTP dengan mencentang semua komponen pada bagian files > Klik OK.
10. Menambahkan Password pada akun : klik nama user " kelompok3" pada bagian Users > Centang Password pada bagian Account Settings > Masukan Password > Klik OK.
11. Untuk mengirim dan menerima file, anda bisa gunakan FileZilla client.
Buka aplikasi FileZilla kemudian isi kolom pada bagian Quick Connect agar terhubung dengan XAMPP. Lalu isi kolom seperti dibawah ini.
Host: 127.0.0.1
Username: kelompok3
Password: 123
lalu Klik Quickconnect
꣔ Uji LAN FTP Server
Jika berhasil terkoneksi dengan XAMPP, maka berikut tampilan FileZilla
- Setting DST-NAT dan Membuat Mail Server
- Untuk mail server kita buat 2 dst-nat. Denfgan port 143 dan 25.
꤅ Buka XAMPP kemudian klik tombol Start pada bagian Mercury. Setelah muncul kata Running yang berarti Mercury sedang berjalan, klik tombol Admin.
꣔ Setelah masuk pada halaman Admin, klik Configuration > Mercury SMTP Server. Kemudian pilih tab Connection Control dan unchecklist seperti gambar di bawah lalu klik Ok:
꣔ Klik Configuration > Mercury SMTP Client > ketikkan ‘localhost’ pada nama server seperti gambar di bawah:
꣔ Klik Configuration > Protocol Modules > lakukan setting seperti gambar di bawah ini lalu klik ok:
꣔ Klik Configuration > Manage Local users > klik Add > isi data untuk email.
Disini kita menggunakan
Usurname: tkj
Personal name: kelompok3
Password: 123456
3. Setting Mozilla Thunderbird
꣔ Masukkan Nama, Alamat email dan password yang telah buat sebelumnya dan memakai @localhost. Kemudian, klik continue.
꣔ Jika muncul tampilan dibawah konfigurasi berhasil klik done






























.png)
.png)








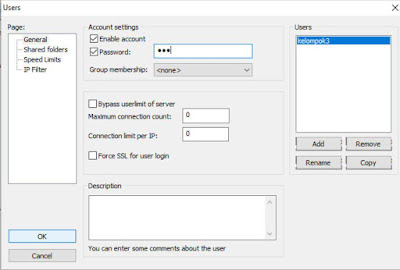


.png)
.png)
.png)
.png)



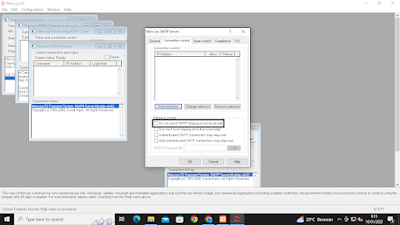

















Komentar
Posting Komentar